RPKI (Resource Public Key Infrastructure)
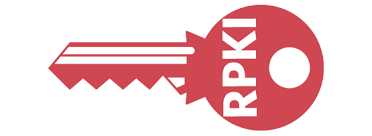
Introdução
É uma tecnologia discutida e proposta pelo IETF (Internet Engeenering Task Force), definida na RFC6480 e que serve para validar anúncios de rotas recebidas através do protocolo BGP. O RPKI pode ser separado em duas partes independentes: a parte que faz os anúncios das ROAs (Route Origin Authorization) e a parte que faz a validação das ROAs através do protocolo RtR (RPKI to Router). Esta última requer que o equipamento possua suporte a esse protocolo para funcionar. Juniper, Cisco, Huawei e até FRR possuem suporte a RtR. Os softwares utilizados e recomendados pelo NIC.br para o RPKI são: Krill e Routinator, ambos desenvolvidos pela NLNET Labs, a mesma empresa que desenvolve o Unbound e o NSD.
Um servidor virtualizado e com pouco recurso, pode hospedar tanto o Krill quanto o Routinator não só para atender um ASN, mas para diversos. Mais informações sobre RPKI podem ser encontradas aqui: https://registro.br/tecnologia/numeracao/rpki/
Requisitos
Embora não seja obrigatório você pode instalar no mesmo sistema o seu krill e o routinator. O krill não necessita de acesso entrante vindo da Internet e por isso pode estar atrás de qualquer NAT, que irá funcionar e o routinator também pode estar com um IP privado para se comunicar com o seu router de borda e fazer as validações das ROAs. Nesse artigo vamos usar o mesmo sistema para ambos e como de costume usaremos nosso querido Debian. Quem ainda não viu esse artigo sobre Template de Servidor Debian GNU/Linux dê uma olhada antes de começar, que pode ser interessante. Vamos precisar para o nosso sistema:
| CPU | Memória | Disco | Sistema |
|---|---|---|---|
| 2.4Ghz 4 cores | 2G | 30G | Debian 11 amd64 |
Instalação krill
Existem alguns pacotes que precisamos instalar além do repositório oficial do RPKI para o Debian. Então façamos conforme abaixo:
# apt install ca-certificates curl gnupg lsb-release # curl -fsSL https://packages.nlnetlabs.nl/aptkey.asc | gpg --dearmor -o /usr/share/keyrings/nlnetlabs-archive-keyring.gpg # echo "deb [arch=$(dpkg --print-architecture) signed-by=/usr/share/keyrings/nlnetlabs-archive-keyring.gpg] https://packages.nlnetlabs.nl/linux/debian $(lsb_release -cs) main" | tee /etc/apt/sources.list.d/nlnetlabs.list > /dev/null # apt update # apt install krill
Vamos adicionar dentro de /etc/krill.conf a variável abaixo:
ip = "0.0.0.0"
Dentro deste mesmo arquivo de configuração, será gerado durante a instalação um token e é com ele que faremos todas as nossas configurações e acesso à interface web do krill. Você pode facilmente descobrir o seu token olhando o arquivo ou fazendo isso na linha de comando:
# grep admin_token /etc/krill.conf admin_token = "bd7b942dxxxxxxxxxxxxxxx69f2194ed" # "admin-token" admin_token role = "admin" id = "admin-token"
Reinicie o processo do krill:
# systemctl restart krill
Configurando sua primeira CA no Krill
Quando instalamos o krill precisamos configurar nossa primeira CA (Certificate Authority) que na maioria dos casos será apenas uma, mas se você tiver fazendo a gerência de outros ASNs em diferentes CNPJs, pode ser necessário criar mais de uma CA e mostrarei depois como fazê-lo. Como exemplo você vai acessar a interface web assim:
https://<IP>:3000
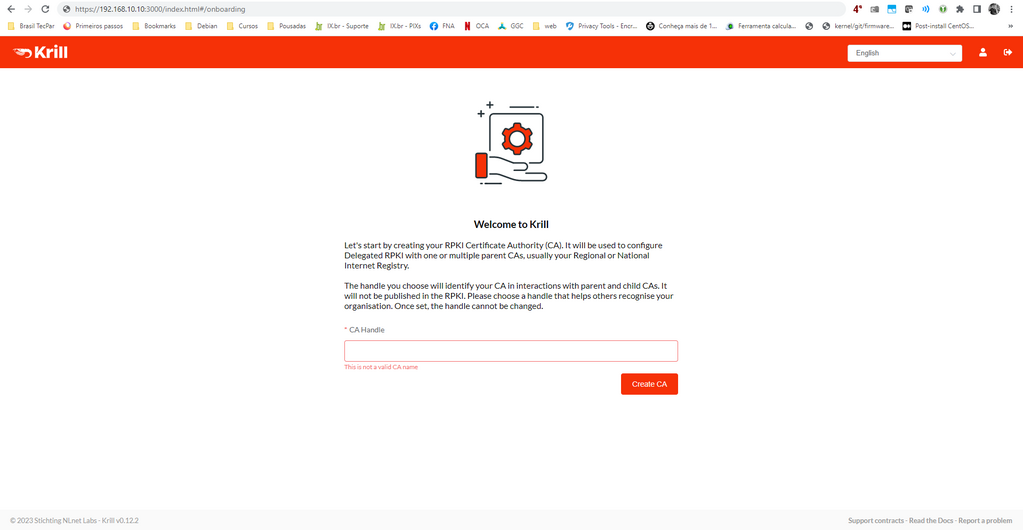
Na caixa de diálogo você entrará com o nome da CA, por exemplo vou entrar com o nome: ISPUP e clicar em Create CA.
Após criar o CA, o primeiro item que vamos configurar será o Parents com o Registro.br e nesse caso você precisará acessar com o ID administrativo do AS para poder fazer essa configuração.
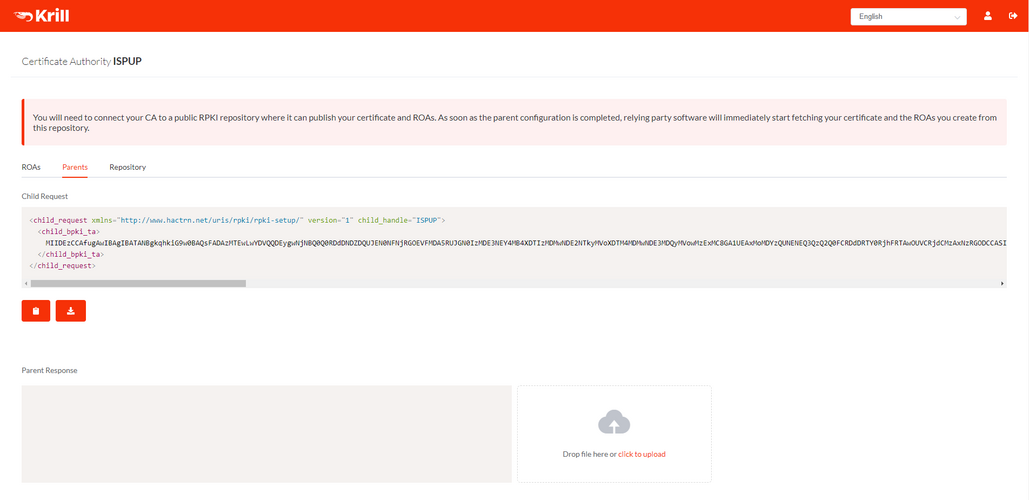
Na tela acima temos o Child Request e clicaremos no botão abaixo para copiar as instruções para o clipboard:
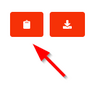
Enquanto isso lá no Registro.br precisamos ir nas configurações do ASN e acessar as configurações do RPKI:
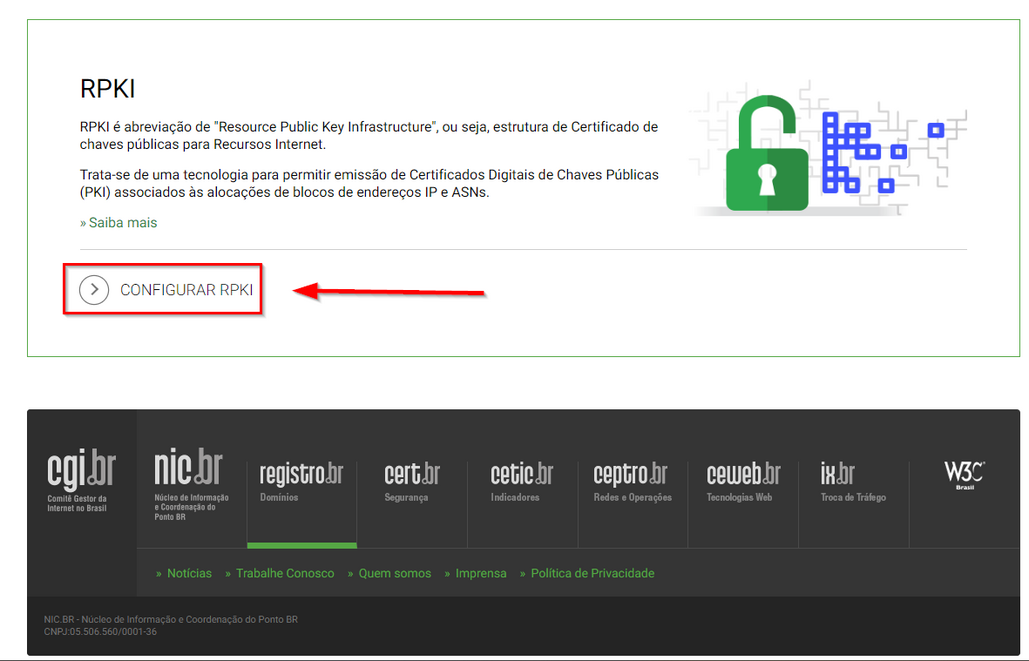
Aquele Child Request que você copiou no krill, vai colar ele na caixa de diálogo abaixo em 1 e clicar em 2 para habilitar o RPKI.
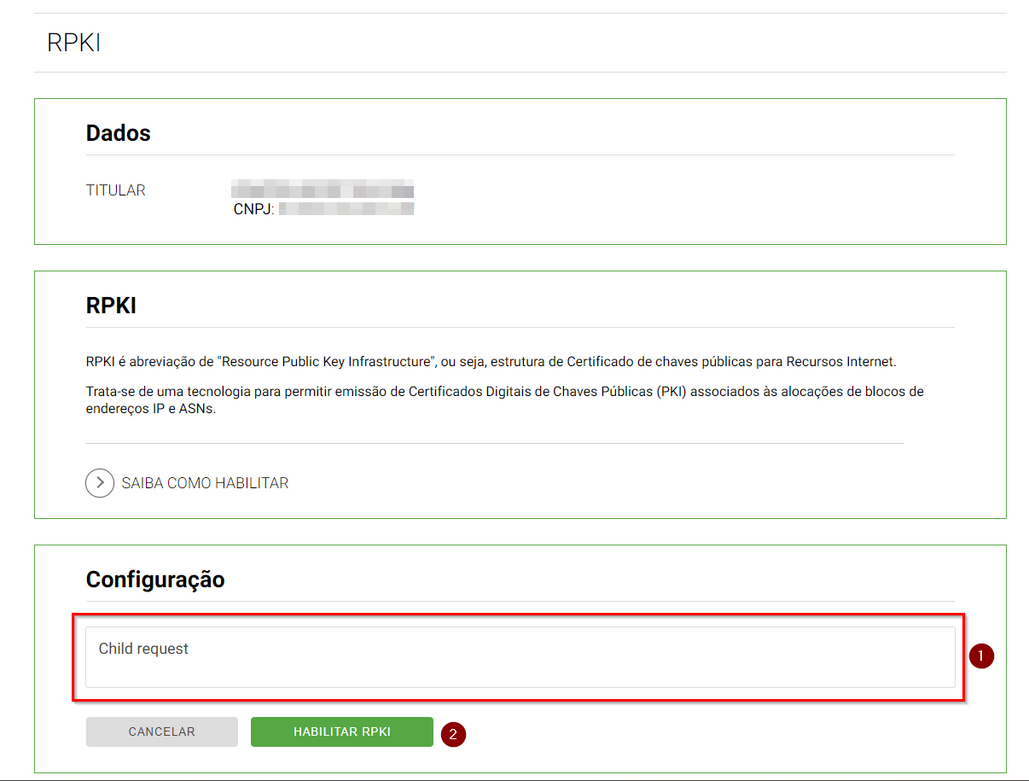
Na sequência você vai copiar todo o conteúdo abaixo em 1 de Parent response no Registro.br, para o nosso krill, na próxima tela.
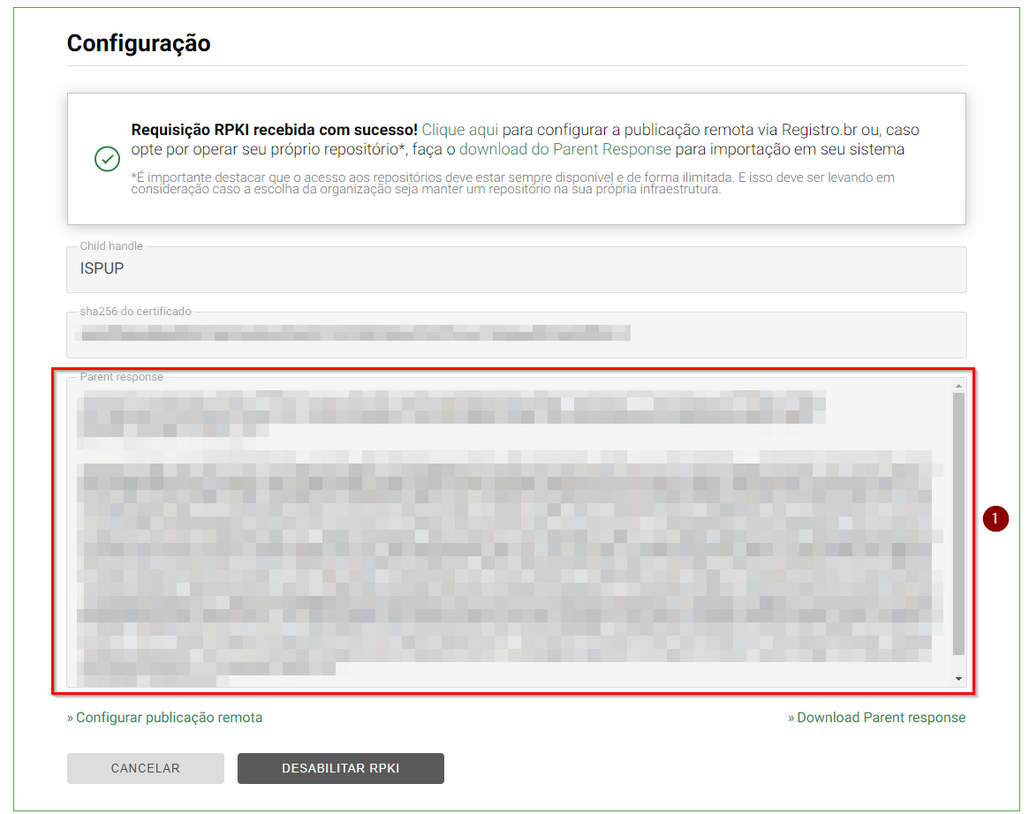
Após copiar o conteúdo para a caixa de diálogo 1, clique em Confirm no 2.
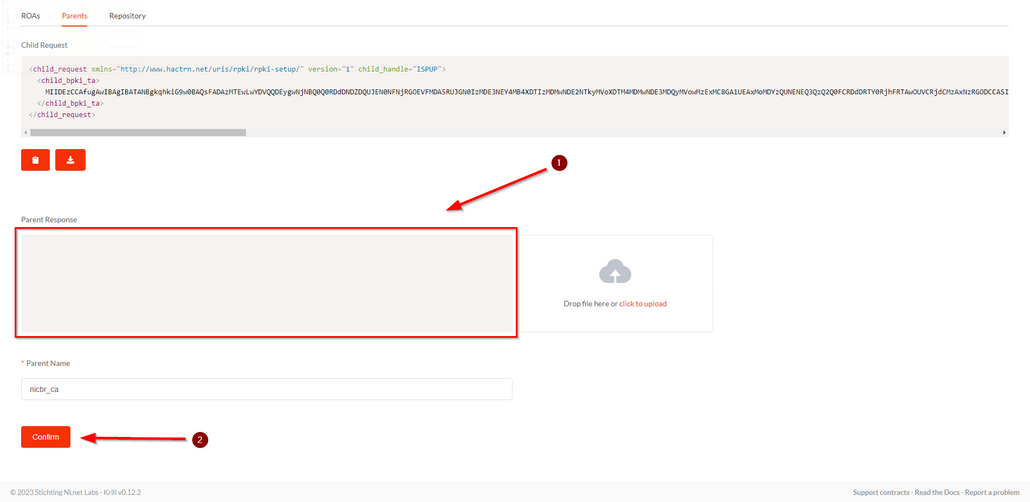
ito o pe